- How To Create A Document On Macbook Pro Keyboard
- Windows On A Macbook Pro
- Ports On A Macbook Pro
- Macbook How To Use
Combine two PDFs
- Open a PDF in Preview.
- Choose View > Thumbnails to show page thumbnails in the sidebar.
- To indicate where to insert the other document, select a page thumbnail.
- Choose Edit > Insert > Page from File.*
- From the file dialog, select the PDF that you want to add, then click Open.
- To save, choose File > Export as PDF.
- Getting a brand-new MacBook Pro can be an exciting thing, but before you dive right in, there are a few settings that you should change first. These can help tweak your Mac to perfection, making.
- There are many ways available for users to make a PDF editable on MacBook Pro, Air or iMac, and today, I collect 4 methods of making a PDF editable on mac, please read details below for full details. Method 1: Convert PDF to Editable Format on Mac.
- Remove.pages extension and enter.zip as the extension and press enter. Open the zip file, and it should allow you to open the file and its contents. This is my method to edit pages files on my Windows Laptop First, make sure you see file extensions. Go to Windows File Explorer, on the View Ribbon, and check the box marked File Name Extensions.
- Use iCloud to Store Documents. It is best to use iCloud to Store docs etc. On Mac if you have a paid iCloud plan that gives you more than 5 GB of online storage. Here is how to use iCloud to Store Documents. Click on the Apple logo from the upper left and select About This Mac. Now, click on Storage and then click on Manage.
I create a user account on my MacBook Pro for each course that I teach. For example, for my iPhoneography course, a user account is created on my Mac, and it is named, quite imaginatively.
* If this option is dimmed, make sure that the file you have open is a PDF. Some encrypted PDF documents can't be merged. To check the permissions of a PDF, choose Tools > Show Inspector, then click .
Combine part of a PDF with another PDF
- Open the PDFs that you want to combine in Preview.
- In each document, choose View > Thumbnails to show page thumbnails in the sidebar.
- Press and hold the Command key ⌘, select the page thumbnails that you want to add to the other document, then release the key.
- Drag the selected thumbnails into the sidebar of the other PDF, then release where you want them to appear.
If you're using macOS Sierra or earlier, drag the thumbnails directly onto a thumbnail in the other PDF. - To save, choose File > Export as PDF.
Rotate, delete, and reorder pages
- Open a PDF in Preview.
- Choose View > Thumbnails to show page thumbnails in the sidebar.
- Rotate a page: Select a page thumbnail, then choose Tools > Rotate Left or Rotate Right.
- Delete a page: Select a page thumbnail, then choose Edit > Delete.
- Reorder pages: Drag a page thumbnail to a new location in the sidebar.
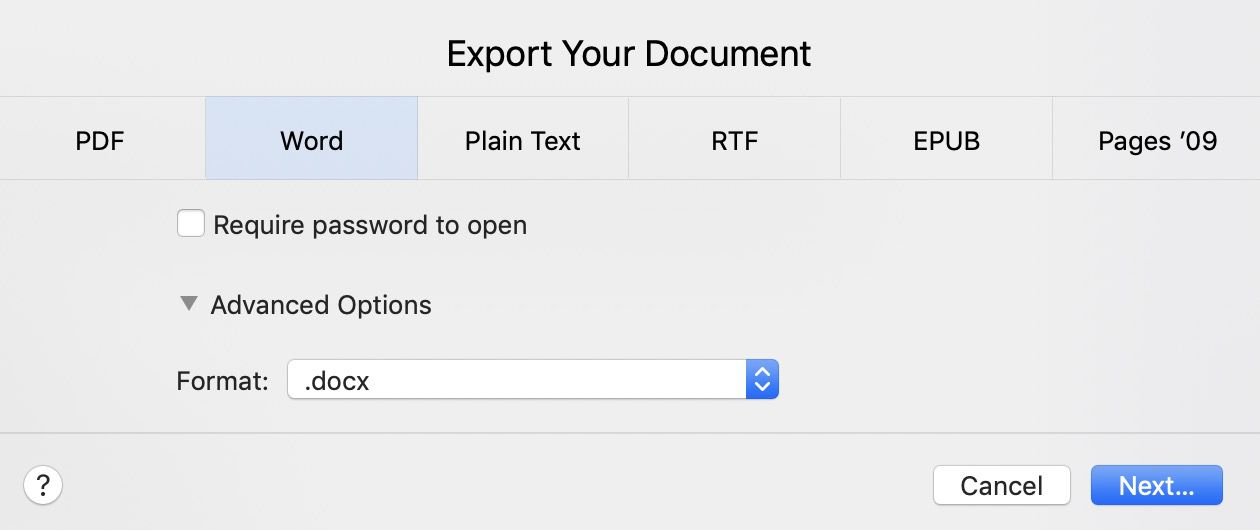
Learn more
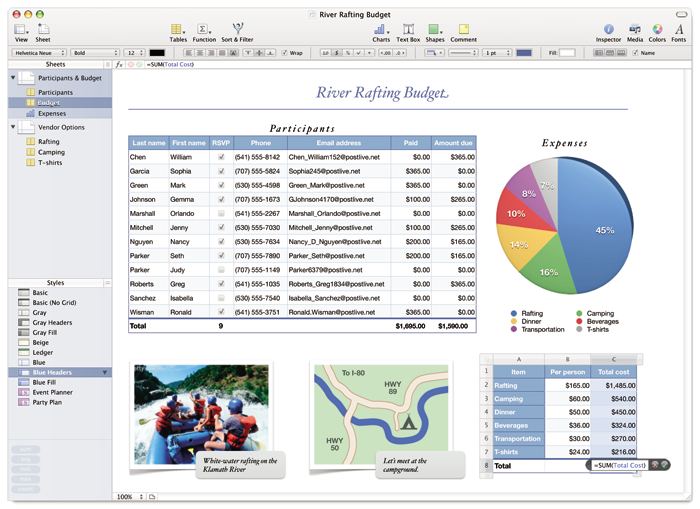
Learn more
Learn how to mark up PDFs and edit photos in Preview.
There are many different functions on your MacBook Pro that make it a great computer for professional and personal reasons.
These are very reliable and capable laptop computers that can accomplish a vast array of different tasks and processes to meet any and all needs you might have. Pretty much any computing task you might have can be done by your MacBook Pro.
Adobe photoshop download full version free software. One of these features that are very useful and some people still don't know about is AirDrop. If you don't know what AirDrop is, this article will help you learn a bit about how useful it can be and how to use it.
AirDrop is basically a way to share and transfer files between Apple-based devices. Many different types of files and data can be shared between phones, computers, tablets, and other devices by using AirDrop.
How AirDrop Works
There are many different ways to share files. Typically file sharing happens by using an internet connection and you can send data over email, messaging apps, or other means.
If you need to send larger files that are too big for your email provider, you might use a program such as Dropbox that specializes in these large file transfers. If you are trying to send files from any Apple device to another Apple device, Airdrop can be really useful and accomplish the task quickly.
By using the wireless power of Bluetooth LE connections, AirDrop allows you to easily transfer and send photos, videos, contacts, map locations, voice memos, and pretty much any other type of data you can think of.
I personally probably use AirDrop the most to share photos and videos with others. The feature is so easy to use and can be much faster than sending these types of files over WiFi or through other methods.
Bluetooth LE is a wireless file transfer system that allows you to broadcast and discover connections between other Bluetooth enabled devices. This is a common feature on many different electronic devices these days, but AirDrop itself is specific to Apple devices such as your MacBook Pro.
Using the AirDrop feature utilizes the powerful capabilities of Bluetooth and your Apple device simultaneously.
The AirDrop feature on your MacBook Pro will utilize both Bluetooth and WiFi to create an easy to use and very fast file transfer connection which is known as WiFi-Direct.
AirDrop on your MacBook will search for other AirDrop enabled devices within range and once discovered, allow you to make large transfers happen in no time.
How to Turn on AirDrop on MacBook Pro
In order to use all of the features of AirDrop to send and receive files from other devices, you first need to make sure that the function is actually turned on.
It is really easy to do and only takes a few seconds but if you don't have the feature turned on, it obviously won't work. These next steps will walk you through the easy process of turning on AirDrop on a MacBook Pro.
- Open up your Finder and from the top menu click on the Go tab.
- In the Go tab go down the menu a bit and click on AirDrop. You can also use a keyboard shortcut within your Finder to access this AirDrop menu by pressing Shift, Command, and R.
- The AirDrop window will open and from here you can make sure you have everything set up to send and receive files.
- When this window opens, it will prompt you to turn on both your Bluetooth and WiFi connections. If no prompt comes up, everything should be in order to use AirDrop.
- At the bottom of the window click on Allow me to be discovered by: and then select Everyone.
- Now AirDrop is turned on and you can choose where you want to send or receive files to or from any nearby devices.
How to Use AirDrop to Send Files from Your MacBook Pro
After you have turned AirDrop on you can start using it to send and receive files on your MacBook Pro.
This is another easy to process and by following the steps below you'll be able to send files with ease. An important thing to note is that the other device you are sending files to or receiving from needs to be within range to make the connection happen. Usually, if the devices are in the same room, this is close enough.
Method 1 – Drag and Drop
How To Create A Document On Macbook Pro Keyboard
- Open the AirDrop window on your MacBook Pro.
- Wait for available devices to appear within the window and choose which one you want to share with.
- Go to the file location you wish to send.
- Drag the file to the correct recipient.
- Click send.
Method 2 – Share Feature
- Go to the file location that you wish to share.
- Highlight the file you want to send.
- Control or right-click on the file and then click on Share.
- Click AirDrop from the Share menu.
- Find the device you want to send the file to and click Done.
Windows On A Macbook Pro
Final Thoughts
AirDrop is a really convenient and easy-to-use feature on your MacBook Pro that makes it fast to transfer large files in a matter of seconds.
Ports On A Macbook Pro
As long as you are within range of another Apple device that is AirDrop enabled, any file that you want to share or have shared with you only takes a few simple steps to get done. If you want to transfer or receive files from your MacBook Pro, follow the steps above and see for yourself how easy AirDrop is to use.
Macbook How To Use
Do you use AirDrop often? What type of files to you usually send or receive?

